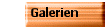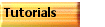|
Rahmentutorial
rosarote Rose
Dies ist meine Abschlussaufgabe im Rahmenworkshop und zugleich mein
erstes selbstgeschriebenes Tutorial. Es ist gschrieben für Photoimpact
11.
Alle Rechte liegen bei mir.
Bastelgruppen und Foren brauchen eine Genehmigung
zur Benutzung.
Für Private und Nichtkommerzielle Zwecke sind
die Tutorials bei Quellenangabe und Verlinkung frei zur Benutzung.

Nachdem Du
Dein Bild vorbereitet hast
(Du kannst auch meins nehmen wenn Du willst),
verkleinere es auf etwa 400 Pixel Seitenlänge.
Aus diesem
Bild suche Dir eine Vorder- und eine Hintergrundfarbe.
1. 2. 2. 
3.
Danach
verdopple das Bild 2 Mal durch drücken der Tasten Strg + D,
schliesse
das Original und verkleinere eine Kopie.
***
Kleiner
Rahmen
Dieser
Rahmen wird insgesamt 4 Mal gebraucht.
Über Einstellen - Arbeitsfläche erweitern mache in der
dunklen Farbe aus dem Bild einen Rahmen von 1 Pixel,

danach
einen Rahmen von 3 Pixeln in der hellen Farbe.
Diesen markiere mit dem
Zauberstab.
Gehe über Bearbeiten
zu Kanten vektorisieren – Auswahlrahmen
und benutze
die
Einstellungen die angezeigt werden.
Danach wähle 3D Rund und nimm bei den Farbeinstellungen,
die helle Farbe aus
dem Bild.
 
Nun wird
die erste Umrandung mit einem Pixel in der dunklen Farbe aus dem Bild
wiederholt und der Rahmen wird eingebunden.
***
Im Ebenenmanager
markiere jetzt das Basisbild und dupliziere es.

Markiere
das Basisbild noch einmal und erweitere den Rahmen
um 20
Pixel in der hellen Farbe, markiere den Rand mit dem Zauberstab.
Nun geht es zu Effekt – Kreativ - Typeffekt
Stelle
alles wie auf dem Screen ein.

Bei der Form habe ich unter Ulead PI 11
- Frmmask die Begn14 genommen:
Der Effekt kann nach Grösse und Farbe des Bildes variieren.
Je nach Bild kann es auch Vorteilhaft sein, den Typeffekt etwas
transparenter zu machen.

Jetzt kannst Du den Effekt ins Basisbild einbinden und mit dem
Zauberstab die helle Farbe markieren. Das sieht dann so aus:

Kopiere jetzt das minimierte Bild mit Strg + C.
Mit dem
Zauberstab markiere den hellen Hintergrund und
unter Bearbeiten – Füllen gehe auf Bild.
Dort klicke auf Zwischenablage und Bild
einpassen.
Im kleinen Vorschaubild siehst Du jetzt das kopierte Bild.
Mit einem Klick auf OK fügt sich dieses in den markierten Bereich.


Nicht
vergessen darfst Du den Schatten für das obere Bild (das Du jetzt im
Ebenenmanager anklickst) in den Einstellungen wie die Vorlage.

Alles
einbinden und den ersten Rahmen zwischen den Sternen wiederholen.

Mit der dunklen Farbe erweitere den Rand um 15 Pixel. Markiere ihn mit dem
Zauberstab. Dann unter
Bearbeiten – Kanten vektorisieren-
Auswahlrahmen und auf OK klicken.
3 D Rund und die Dunkle Farbe aus dem Bild auswählen
und dann in den Materialeinstellungen folgende Änderung vornehmen:

Dann gehen wir in der Trickkiste zu den Text-/Pfadeffekten - Unebenheit.
Mit einem Rechtsklick auf M59 kommen wir zu den Material-Einstelungen
und setzen dort die Dichte auf 100%


Den kleinen Rahmen zwischen den Sternen
wiederholen und alles einbinden.
Achtung! Beim kleinen Rahmen muss nach dem Vektorisieren des hellen Rahmens
die Materialeinstellung geändert werden. Siehe Screen:


Erweitere
das Bild noch einmal um 20 Pixel in der
hellen
Farbe. Diesen Rand markiere mit dem Zauberstab und
gehe wiederum unter Bearbeiten – Füllen zu Bild.
Dort lässt Du die Einstellungen wie vorhin und fügst so das
Bild in den Rand.
Bei Effekt
wählst Du jetzt unter Füllungen und Texturen bei Texturfilter
das dritte Bild unten Links und änderst die Einstellungen wie auf dem
Screen
 . .
Zum
Abschluss noch einmal den kleinen Rahmen ums Ganze herum,
alles
einbinden und fertig ist der Rahmen.
Ich hoffe,
es hat Spass gemacht!


Ich hoffe,
es hat Spass gemacht!

|









 2.
2. 

















 .
.